Основы работы с воронкой
Воронка продаж в CRM — это сводный список сделок на разных этапах общения с клиентом для отслеживания информации по движению работы с ним.
В статье мы рассмотрим, как создать несколько воронок, из чего состоит воронка, какие есть режимы отображения сделок и как использовать фильтр для поиска сделок.
Создание воронки
Перейдите в раздел «CRM» и нажмите «Начать» для активации CRM сервиса.
Вы можете создавать несколько воронок и распределять задачи бизнеса. К примеру вести воронки отдельно для каждой страны с отдельной валютой или настраивать этапы продаж для разных сфер предоставления услуг или товаров
Для каждой воронки отдельно вы можете создавать сделки, статусы сделок и кастомизировать настройки: переименовывать воронку, устанавливать ответственного по умолчанию, валюту и настраивать поля сделок.

На данный момент вы можете создать 2 воронки.
Чтобы добавить дополнительную воронку, в левой панели нажмите «Добавить воронку».

Введите название воронки и выберите цвет значка.

Создание сделки
Нажмите «Добавить сделку» (Add deal). Введите название сделки, ответственного, срок исполнения, контакт и другие необходимые данные.
Читайте также: «Как создать сделку».

Режимы отображения сделок
Вы можете выбрать, как будут отображаться сделки: в виде карточек на канбан доске, списком или в календаре.
Канбан доска
Канбан — это доска, на которой расположены карточки сделок. Вы ими управляете, перетягивая их с одного этапа (статуса) сделки на другой.
Канбан помогает визуализировать картину работы с клиентами, где каждая сделка на доске отображается в колонке с определенным статусом.

Чтобы перенести сделку, наведите на нее и перетащите на другой этап или в другое положение.
Список
Список — вид отображения сделок списком. При таком отображении вы можете отметить несколько сделок или все сделки на странице и выполнять массовые действия.
В колонках отображается название, данные контакта, ответственный, сумма, источник и дата сделки.

В режиме отображения сделок «Список» вы можете скрывать или выводить поля сделок. Для этого нажмите на три точки в правом верхнем углу списка и отметьте нужные поля.

Календарь
Календарь — режим отображения сделок в календаре. С его помощью вы можете визуально просмотреть все сделки, для которых установлен срок выполнения в календаре.
Читайте подробнее: «Как работать с календарем».

Статусы сделок
Статус сделки — это название определенного этапа работы с клиентом.
По умолчанию для сделок создано три статуса: «Новые», «В работе» и «На подпись». Вы можете также добавить свои статусы, которые будут соответствовать вашим этапам работы с клиентом. К примеру, вы можете добавить статусы «Ждет оплаты», «Оплачено», «Готово к отправке» и так далее.

Чтобы добавить новый статус, нажмите «+Добавить статус», введите название и выберите цвет.

Чтобы поменять этапы воронки местами, зажмите шапку колонки и перетащите на другое место.
Чтобы удалить статус сделки, вам для начала нужно освободить список сделок из этой колонки, перенести их на другой этап или удалить.
Автоматическое окончание сделок
Для каждого этапа воронки можно настроить срок, в течение которого сделка будет находиться в определенном статусе. Выберите количество дней, и дата окончания сделок будет меняться на указанное количество дней.
Для этого нажмите три точки у статуса, а затем – «Редактировать» (Edit).

Активируйте переключатель «Срок окончания сделок» (Deal closing timeframe), выберите количество дней и нажмите «Сохранить» (Save).
Если в сделке отсутствует или стоит другая дата окончания, то после перехода в новый статус она автоматически изменит дату на количество дней, указанных в настройке статуса. К примеру, если 1.12.2024 в 12:00 вы переместили сделку без даты завершения, а перед тем настроили для статуса срок 4 дня, то дата окончания автоматически изменится на 4.12.2024 в 12:00.
Вы можете изменить дату и выставить новую.

Фильтр по сделкам
Вы можете отфильтровать сделки, которые будут выводиться на канбан доске.
Для этого нажмите «Фильтр» (Filter) и выберите условия фильтра.
Условия фильтра
Вы можете фильтровать сделки по следующим параметрам:
- за период создания (date created) — укажите свой период времени или выберите опцию «Последние … дней» (Last ... days);
- по статусу (stage) — выберите один или несколько этапов работы со сделкой;
- по ответственному (assigned to) — выберите одного или нескольких ответственных за сделку;
- по имени, фамилии, email адресу и телефону (first name, last name, email address, and phone number) — введите данные контакта;
- по сумме и валюте (amount and currency) — введите сумму «от» и «до» и выберите валюту;
- по источнику — выберите источник, по которому была добавлена сделка: чат-бот, форма подписки, лендинг, Automation 360, оплаты, API, интеграция или вручную;
- по типу (deal type) — выберите тип сделки: продажа, продажа товаров, продажа услуг, перепродажа, сервисное обслуживание или прочее.
- по дате окончания (closing date) — выберите дату окончания сделки: без даты, просрочено, в течение суток, в течение недели или в течение месяца.
Также можно фильтровать по полям, которые вы создали для сделок.
Если отображаются не все поля фильтра сделок, нажмите на «Изменить поля фильтра» (Change filter fields) и выберите те фильтры, которые вы хотите отобразить.

Сохранение условий для быстрого доступа
Вы также можете сохранять часто используемые фильтры, чтобы сократить время поиска нужных сделок. Для этого после выбора параметров нажмите «Выбрать» (Select) и перейдите к странице с отфильтрованными данными.
Нажмите «Сохраните фильтр» (Save filter) и сохраните выбранные параметры фильтра. Добавьте название фильтра, которое поможет определить его в общем списке.

Чтобы использовать сохраненные параметры, перейдите к «Фильтр» (Filter) > «Сохраненные фильтры» (Saved filters) и выберите нужный фильтр.
Вы также можете переключаться между сохраненными фильтрами при просмотре доски с отфильтрованными сделками.
Настройка воронки
Выберите вашу воронку из панели справа.

Нажмите «Настройки».

Общие настройки
Во вкладке «Общие» вы можете изменить название воронки, выбрать ответственного за автоматические сделки или задать валюту воронки по умолчанию.
Также, когда у вас появляется больше одной воронки, вы можете в настройках удалить выбранную воронку.

Сохранение по статусу оплаты
Выберите, на какой этап воронки добавятся сделки в зависимости от статуса платежа:
| Новая оплата (New payment) | Оплата была инициирована пользователем после нажатия кнопки с типом «Оплата», но еще не был получен статус — «Успешная» или «Неуспешная» оплата. |
| Успешная оплата (Successful payment) | Платеж был проведен успешно, и деньги будут выведены в выбранную платежную систему. |
| Неуспешная оплата (Unsuccessful payment) | Платеж закончился ошибкой. |
Read also: Источники автоматического добавления сделок и контактов.

Если статус сделки не указан, то все платежные сделки будут добавлены на первый этап воронки.
Подробнее ознакомиться с информацией о статусе инициированных платежей вы можете в настройках аккаунта во вкладке «Прием платежей» (Accept payments).
Атрибуты воронки
Во вкладке «Поля» вы можете изменить поля сделок или создать новые.

Обновлено: 30.11.2023
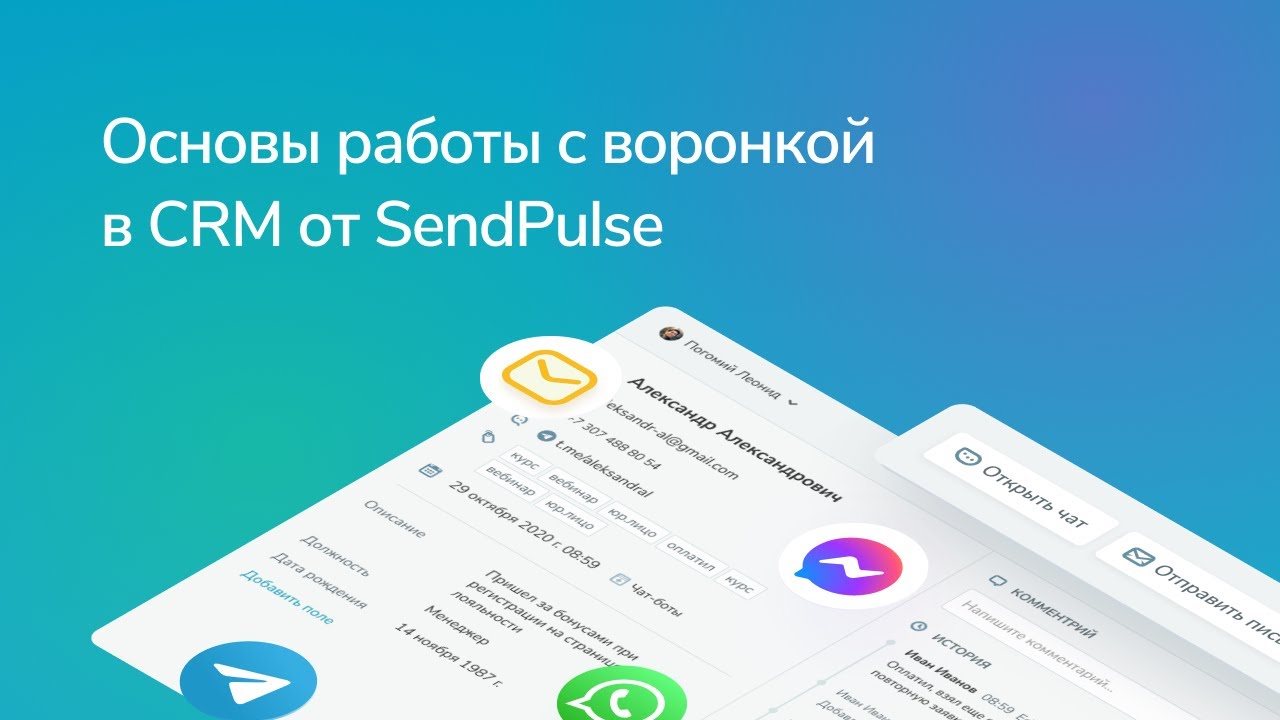
или